Integrating Laxi.ai with BigCommerce
Laxi.ai seamlessly integrates with BigCommerce to provide your customers with a powerful AI shopping assistant. This guide will walk you through installing the Laxi.ai app from the BigCommerce App Marketplace, connecting your store, and configuring the chatbot to enhance your customer experience.1. Installing Laxi.ai from BigCommerce App Marketplace
To begin integrating Laxi.ai with your BigCommerce store:- Log in to your BigCommerce control panel.
- Navigate to Apps → App Marketplace.
- Search for “Laxi.ai” in the search bar.
- Click on the Laxi.ai app listing.
- Click Install to begin the installation process.
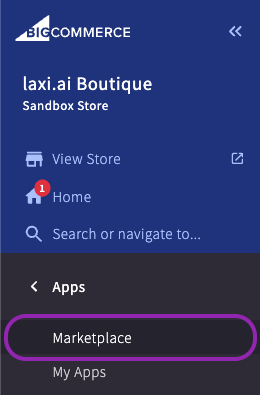
During installation, you’ll be prompted to provide API access to your store data. This is necessary for the AI to learn about your products and provide accurate responses to customer inquiries.
2. Authorizing and Connecting Your Store
After clicking Install, you’ll need to authorize the connection:- Review the requested permissions on the authorization screen.
- Click Confirm to proceed with installation.
- You’ll be redirected to create or sign in to your Laxi.ai account.
- Complete the connection process by following the on-screen prompts.
3. Configuring Your AI Agent
Once connected, you can customize your chatbot through the Laxi.ai dashboard:- You’ll be automatically directed to the Laxi.ai dashboard after authorization.
- Navigate to the Design section to customize colors, voice, suggested messages and toggle appearance.
- Navigate to the Data Source to add information from pdf, links or other sources.
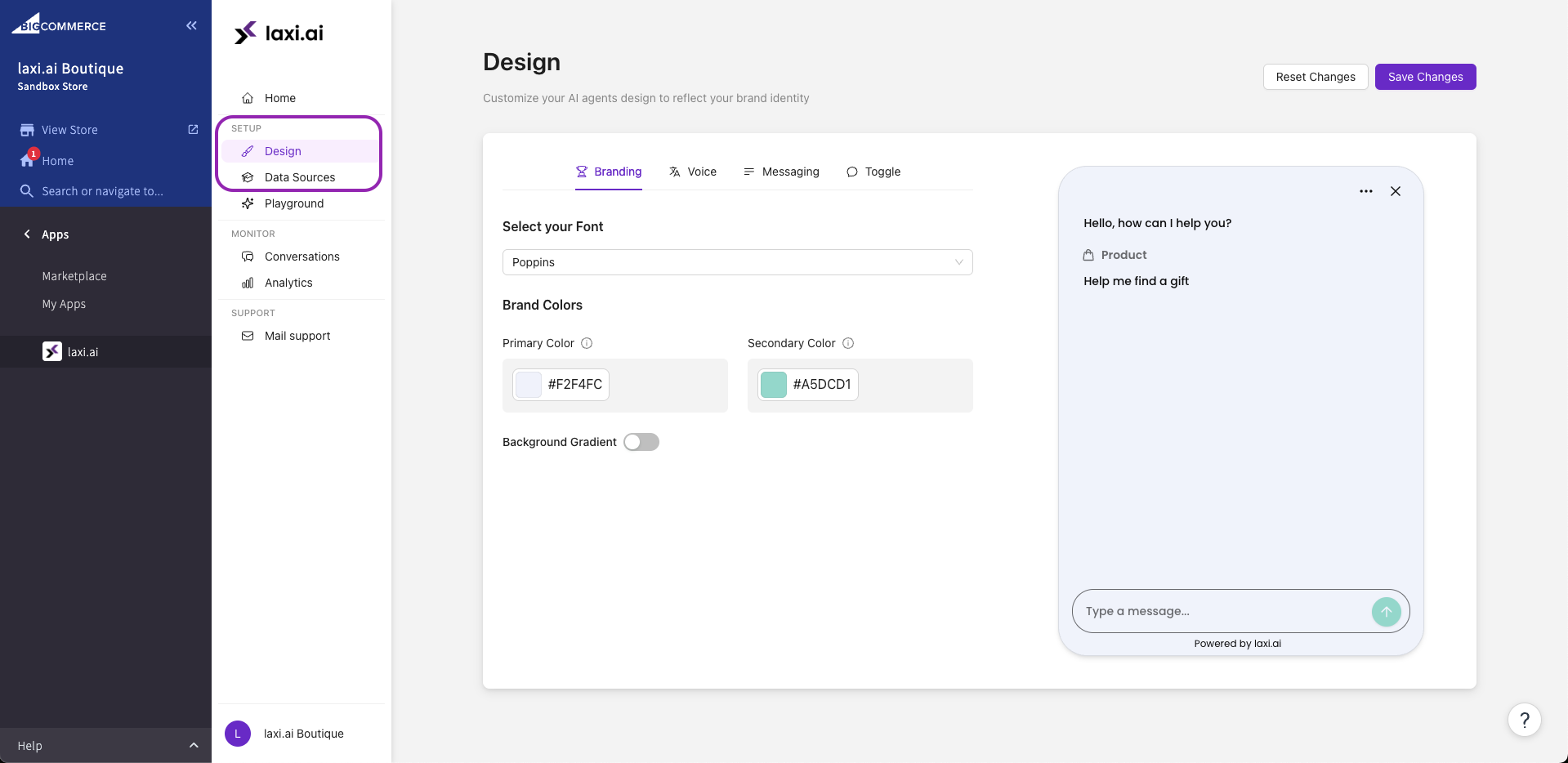
4. Activating the Chatbot on Your Store
To make the chatbot visible and active on your BigCommerce store:- In the Laxi.ai app, go to the Home section.
- Ensure the toggle for “Active” is switched to ON.
- The integration automatically adds the necessary script to your BigCommerce store.
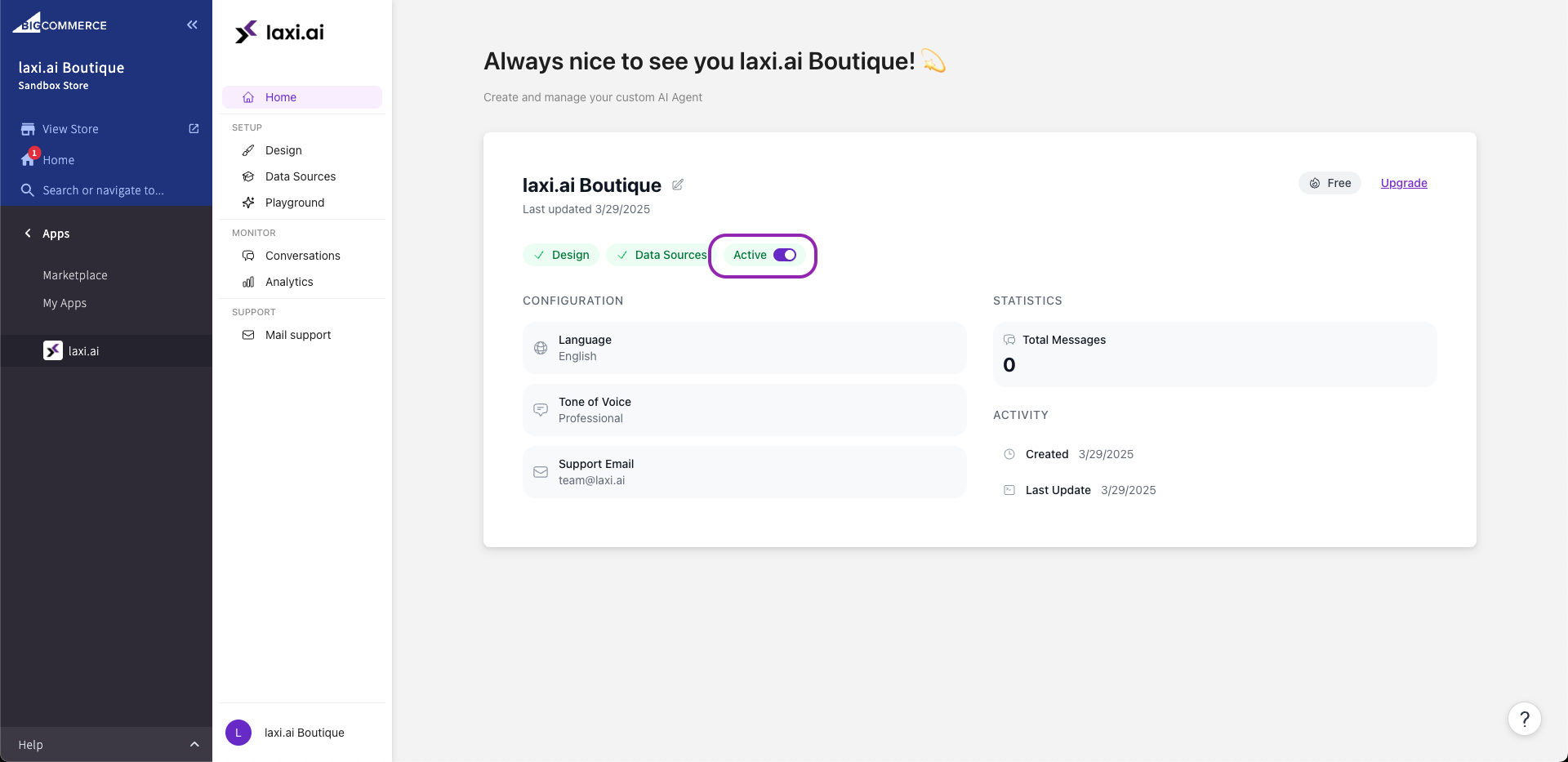
If you’re using a custom BigCommerce theme, you may need to ensure the theme is compatible with third-party scripts. If the chatbot doesn’t appear, contact your theme developer or the Laxi.ai support team.
5. Verifying Installation and Testing
After activating the chatbot, it’s important to verify that it’s working correctly:- Visit your BigCommerce storefront in a new browser window.
- Look for the Laxi.ai chat icon in the location you specified during configuration.
- Click on the icon to open the chat interface.
- Test the chatbot by asking questions about your products, shipping policies, or returns.
6. Managing Your BigCommerce Integration
To manage your Laxi.ai integration with BigCommerce:- You can access the Laxi.ai dashboard directly from your BigCommerce control panel under Apps → My Apps → Laxi AI.
- From there, you can view analytics, conversation history, and make adjustments to your chatbot settings.
- You can also access the dashboard directly by logging into your Laxi.ai account.

